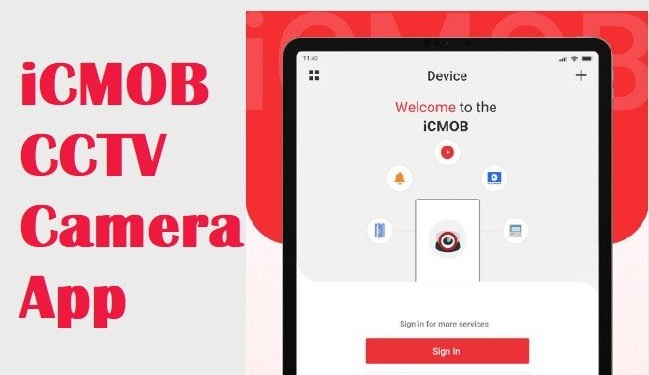
In an era where security and surveillance are paramount, iCMOB stands out as a powerful iOS-based application that offers a seamless way to monitor and control live video streams from cameras and video encoders. With its robust features, intuitive GUI, and flexibility, iCMOB caters to both personal and professional security needs. This article dives into the core features, benefits, and usability of the app, providing an in-depth understanding of how it enhances surveillance.
1. User-Friendly Interface (GUI)
iCMOB boasts an easy-to-use graphical user interface (GUI), designed to simplify the management of surveillance devices. Whether you're a tech-savvy user or a beginner, navigating the app is intuitive and smooth. The clean layout ensures quick access to essential features like live video feeds, playback options, and device configuration, eliminating the need for extensive technical knowledge.
Key Benefits:
Streamlined Navigation: All critical controls are accessible with minimal taps.
Customizable Layouts: Users can arrange live feeds to prioritize specific camera views.
Modern Aesthetics: A visually appealing design that emphasizes functionality and clarity.
2. Flexible Live Preview with Split-Screen Up to 16 Cameras
One of the standout features of iCMOB App is its ability to support a split-screen view of up to 16 cameras simultaneously. This capability allows users to monitor multiple areas in real time without switching between screens.
Use Cases:
Home Security: Monitor various parts of your home, such as the front door, backyard, and living room, all at once.
Business Surveillance: Keep an eye on critical zones like entrances, cash registers, and storage rooms.
Event Monitoring: Ideal for overseeing large events or gatherings in real-time.
3. InstaOn for Instant Cloud Viewing
The InstaOn feature revolutionizes how users access live camera feeds. It provides instant cloud viewing for CP PLUS DVR/NVR and IP cameras, enabling remote monitoring from anywhere with an internet connection.
How InstaOn Works:
Cloud-Based Access: InstaOn connects your devices to the cloud, allowing real-time viewing from remote locations.
Hassle-Free Setup: Simply scan a QR code (InstaOn ID) to add your device without complex configurations.
Secure Connectivity: Ensures encrypted and safe data transmission, protecting your surveillance footage from unauthorized access.
4. Real-Time Playback While Watching Live Preview
With iCMOB, you can watch recorded footage while simultaneously monitoring live feeds. This dual functionality enhances security by allowing quick reviews of past events without missing ongoing activities.
Advantages:
Immediate Incident Review: Replay recent footage to verify suspicious activities.
Efficient Monitoring: No need to pause live feeds to access historical data.
Enhanced Security: Stay on top of potential threats without compromising live surveillance.
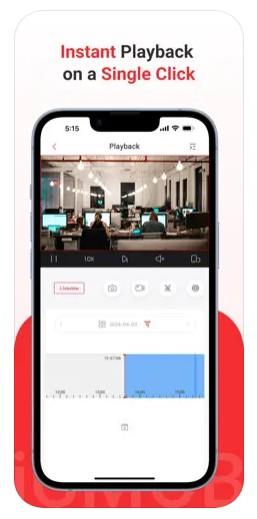
5. 4-Channel Playback Support
The app's 4-channel playback support allows users to review footage from up to four cameras simultaneously. This feature is especially useful for cross-referencing events across different areas.
Scenarios:
Retail Stores: Compare footage from various sections during specific time frames.
Warehouses: Analyze multiple angles to ensure compliance with safety protocols.
Office Spaces: Review key entry and exit points simultaneously for comprehensive monitoring.
6. Sliding Feature for Camera Views
Sliding feature makes it easy to scroll through different camera views without disrupting the live preview. This ensures fluid transitions and continuous monitoring.
Benefits:
Effortless Navigation: Swipe to view the next set of cameras instantly.
No Lag: Smooth transitions that maintain real-time performance.
Customizable Order: Organize camera feeds in a preferred sequence for convenience.
7. Digital Zoom in Live Videos
For detailed surveillance, iCMOB offers a digital zoom feature that allows users to focus on specific areas within the live video. This capability is essential for identifying finer details like license plates, facial features, or small objects.
Applications:
Intruder Detection: Zoom in to get a closer look at potential intruders.
Property Surveillance: Examine distant areas of large properties.
Evidence Collection: Capture detailed visuals for law enforcement or internal investigations.
8. PTZ (Pan-Tilt-Zoom) Control
iCMOB supports PTZ controls, enabling users to remotely pan, tilt, and zoom cameras to capture a broader area or focus on a specific target. PTZ functionality enhances coverage without needing multiple static cameras.
Features:
Wide-Angle Coverage: Pan left or right, tilt up or down, for comprehensive monitoring.
Precision Zooming: Focus on distant or small objects with adjustable zoom levels.
Remote Operation: Control PTZ functions from anywhere using your IOS device.
9. Remote Device Configuration
Managing your surveillance system has never been easier. iCMOB allows users to configure devices remotely, ensuring seamless updates and adjustments without the need for physical access.
Key Functions:
Firmware Updates: Keep your devices up-to-date with the latest features and security patches.
Settings Customization: Adjust camera settings like resolution, frame rate, and recording schedules remotely.
Health Monitoring: Receive real-time alerts about HDD status, ensuring data integrity.
10. Main or Extra/Sub Stream Switching
Users can easily switch between the main and extra (sub) streams depending on their bandwidth or viewing needs. This flexibility ensures smooth streaming even on slower internet connections.
Use Cases:
Main Stream: High-resolution video for detailed monitoring.
Sub Stream: Low-resolution video for bandwidth-saving remote viewing.
11. Two-Way Talk Communication
iCMOB integrates two-way talk functionality, enabling users to communicate directly with individuals near the camera. This feature is invaluable for managing access control or issuing warnings.
Practical Applications:
Visitor Management: Greet visitors at your front door or office entrance.
Intruder Deterrence: Warn potential intruders that they are being monitored.
Intercom Replacement: Use it as a communication tool in large properties or multi-story buildings.
12. Favorite Cameras Management
With the ability to create, edit, and view a list of favorite cameras, iCMOB lets users quickly access priority feeds, streamlining the surveillance process.
Benefits:
Quick Access: Instantly view essential camera feeds without searching.
Customizable Lists: Organize favorites based on importance or frequently monitored areas.
Simplified Monitoring: Reduce clutter by focusing on key surveillance zones.
13. Video Door Phone Integration
iCMOB supports video door phone functionality, allowing users to interact with visitors via their IOS device. This feature enhances security by enabling remote access control.
Features:
Real-Time Interaction: See and communicate with visitors before granting access.
Access Logs: Maintain records of visitor interactions for future reference.
Remote Door Control: Unlock doors remotely for trusted visitors.
14. Device Card Creation
iCMOB allows users to create device cards, which store essential information about connected devices for easy access and management.
Benefits:
Centralized Data: Consolidate device information in one location.
Quick Identification: Easily differentiate between multiple devices in complex setups.
Enhanced Organization: Streamline device management for large surveillance networks.
iCMOB - Installation Steps for iOS Devices
To set up the surveillance app on your iPhone or iPad, follow the simple step-by-step guide below. This ensures seamless integration with your cameras, DVRs, or NVRs and allows real-time monitoring and control.
Step 1: Download and Install the CCTV App
Open the App Store on your iPhone or iPad.
Search for "iCMOB" in the search bar.
Locate the iCMOB app by CP PLUS and tap on "Get" or "Install".
Authenticate the download with Face ID, Touch ID, or your Apple ID password if prompted.
Wait for the app to download and install.
Step 2: Launch the App
Once installed, tap the icon on your home screen to launch the app.
You may be asked to grant permissions for notifications, camera, microphone, or storage. Tap Allow for optimal functionality.
Step 3: Add a New Device
Tap the "+" icon or "Add Device" option on the main screen.
Choose the preferred method to add your surveillance device:
Manual Add: Enter device details manually.
QR Code Scan: Tap the QR code scan icon and use your device’s camera to scan the InstaOn QR code on the DVR/NVR/IP camera.
InstaOn ID: Input the InstaOn ID provided by your camera or DVR system.
Step 4: Configure Device Settings
Enter the following information when prompted:
Device Name: A custom name for easy identification.
Device ID/IP Address: Enter the unique InstaOn ID, IP address, or domain.
Port: Input the port number (default is often 37777, check your device documentation).
Username: The username for the DVR/NVR/IP camera (default is often admin).
Password: Enter the correct password for your device.
Tap Save to store the configuration.
Step 5: Select Stream Type
Choose between Main Stream (higher resolution) or Extra/Sub Stream (lower resolution) based on your network speed and data needs.
Tap Save to confirm your settings.
Step 6: Live View Configuration
Go back to the Home Screen and select the configured device.
Tap on Live View to start monitoring the camera feed.
Use the Split-Screen View option to view up to 16 cameras simultaneously.
Swipe to switch between different camera views using the sliding feature.
Step 7: Enable PTZ and Two-Way Talk (If Available)
For PTZ-enabled cameras:
Tap the PTZ icon to pan, tilt, and zoom the camera remotely.
For Two-Way Talk:
Tap the Microphone icon to speak to individuals near the camera.
Use the Speaker icon to listen to responses.
Step 8: Playback Recorded Footage
Tap the Playback option on the main menu.
Select the desired camera and timeframe for playback.
Use the 4-Channel Playback feature to view up to four recorded streams simultaneously.
Step 9: Customize App Settings
Tap on the Settings icon (gear icon) in the app.
Adjust preferences like:
Notification Alerts for motion detection or device health.
Video Quality settings for optimal streaming.
Favorites to prioritize certain cameras for quick access.
Step 10: Log Out or Exit the App
To log out, go to the Settings menu and tap Logout if necessary.
Simply close the app to exit without logging out for quick access later.
Troubleshooting Tips
Incorrect Login Credentials: Double-check the username and password.
Connection Issues: Ensure your device is connected to a stable Wi-Fi or cellular network.
QR Code Scanning Issues: Make sure the camera lens is clean, and the QR code is well-lit.
Must Read: Install iCMOB App on your Mac device
Frequently Asked Questions (FAQs)
1. What is iCMOB?
iCMOB is an iOS-based surveillance software developed by CP PLUS that allows users to monitor live video feeds from DVRs, NVRs, and IP cameras remotely. It offers real-time playback, PTZ control, two-way communication, and cloud-based access via InstaOn.
2. How do I download and install iCMOB?
Open the App Store on your iPhone or iPad.
Search for iCMOB and select the app by CP PLUS.
Tap Install and wait for the download to complete.
Launch the app and follow the prompts to set up your devices.
3. What devices are compatible with iCMOB?
iCMOB is compatible with CP PLUS DVRs, NVRs, and IP cameras. It supports devices that use the InstaOn cloud platform or those configured with IP addresses, including devices with PTZ functionality and video door phones.
4. How do I add a new camera to iCMOB?
Tap the "+" icon in the app.
Choose the method to add your device: QR code scan, manual input, or InstaOn ID.
Enter the required device information like IP address, port, username, and password.
Save the settings to complete the process.
5. Can I watch live video from multiple cameras at once?
Yes. iCMOB supports a split-screen live preview of up to 16 cameras simultaneously. You can swipe to view additional cameras or customize the layout for different viewing needs.
6. How do I access playback of recorded footage?
Tap the Playback option on the main screen.
Select the camera and the desired time/date for playback.
Use the 4-Channel Playback feature to view recordings from up to four cameras at once.
7. What is InstaOn, and how does it work?
InstaOn is a cloud-based feature that allows instant remote access to cameras and DVRs without complex network configurations. Users can connect their devices by simply scanning a QR code or entering the InstaOn ID to enable live viewing from anywhere.
8. How do I enable PTZ (Pan-Tilt-Zoom) control?
Select the camera with PTZ capability from the live view screen.
Tap the PTZ icon (often represented by directional arrows).
Use the on-screen controls to pan, tilt, or zoom the camera as needed.
9. Does iCMOB support two-way audio?
Yes. iCMOB supports two-way talk for compatible devices. To use this feature:
Tap the Microphone icon to speak to individuals near the camera.
Use the Speaker icon to hear their responses.
10. How do I switch between main and sub-stream video feeds?
In the live view screen, tap the Stream Selection icon.
Choose either Main Stream (higher resolution) or Sub Stream (lower resolution) based on your network speed and data requirements.
11. Can I receive motion detection alerts on iCMOB?
Yes. You can enable notifications for motion detection or other events:
Go to Settings > Notification Settings.
Enable Push Notifications for motion detection, HDD alerts, or other configured events.
12. How do I update the firmware of my DVR/NVR using iCMOB?
Go to Device Settings in the app.
Navigate to the Firmware Update section.
If an update is available, tap Update to download and install the latest firmware remotely.
13. What should I do if I forget my device password?
If you forget your DVR/NVR password:
Use the Forgot Password option if available.
Contact CP PLUS support or refer to the device manual for reset instructions.
You may need to physically reset the device or use a security question-based recovery.
14. Why is my live video feed lagging?
Lagging can occur due to:
Slow internet connection: Switch to Sub Stream for lower bandwidth usage.
Device overload: Ensure no other apps are consuming excessive resources.
Network interference: Check your Wi-Fi signal strength or switch to a wired connection if possible.
15. How do I organize my favorite cameras?
Tap the Favorites icon in the app.
Select the cameras you want to add to your favorites list.
Arrange them in your preferred order for quick access.
16. Can I remotely unlock a door using iCMOB?
Yes. If your system includes a video door phone or electronic lock, you can unlock doors remotely:
Open the video feed for the door camera.
Tap the Unlock icon to grant access.
17. How do I log out of iCMOB?
Tap the Settings icon in the app.
Scroll down and tap Logout.
Confirm the action when prompted.
18. Is my data secure on iCMOB?
Yes. iCMOB uses encryption protocols to ensure that data transmission is secure. The InstaOn cloud platform further protects user data with secure login credentials and encrypted streams.
19. How do I reset my camera settings remotely?
Navigate to Device Settings in the app.
Look for the Reset or Restore Defaults option.
Follow the prompts to reset the camera settings remotely.
20. What should I do if iCMOB crashes or freezes?
Restart the app: Close it and reopen.
Clear cache: Go to your iPhone’s settings, find iCMOB, and clear app data.
Reinstall the app: Delete and reinstall iCMOB from the App Store.
Ensure your iOS is up to date and that you have the latest version of iCMOB installed.
Conclusion
iCMOB is a feature-rich, highly customizable IOS surveillance software that offers unparalleled control and convenience. From flexible live previews and PTZ controls to cloud viewing and two-way talk, it ensures comprehensive surveillance for homes, businesses, and institutions. Its user-friendly interface, real-time playback, and remote configuration capabilities make it a top choice for anyone looking to enhance their security system.
Whether you need to monitor multiple locations simultaneously or want the ability to control your surveillance system on the go, iCMOB delivers all the essential tools in one powerful application. Embrace the future of surveillance with iCMOB and experience the peace of mind that comes from knowing your security is always within reach.
